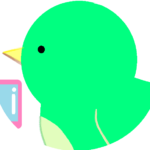クラウドストレージ活用~GoogleDriveとDropbox比較
クラウドストレージの活用について、第2回目は、実践編となります。
主要なクラウドストレージより、あさがおさんの都合と希望に寄り添い😊、GoogleDriveとDropboxの2つについて、おすすめの使用例と2サービスの違いについて書いてみたいと思います。
※この2つのサービスになった経緯については以下を参照↓
各サービスの導入方法の比較
①GoogleDrive
Googleアカウントさえあれば、あとはブラウザ上でGoogleDriveを開くだけです。専用のアプリ(パソコン版GoogleDrive)もありますが、それを使用せずとも、ブラウザだけで十分活用できます。
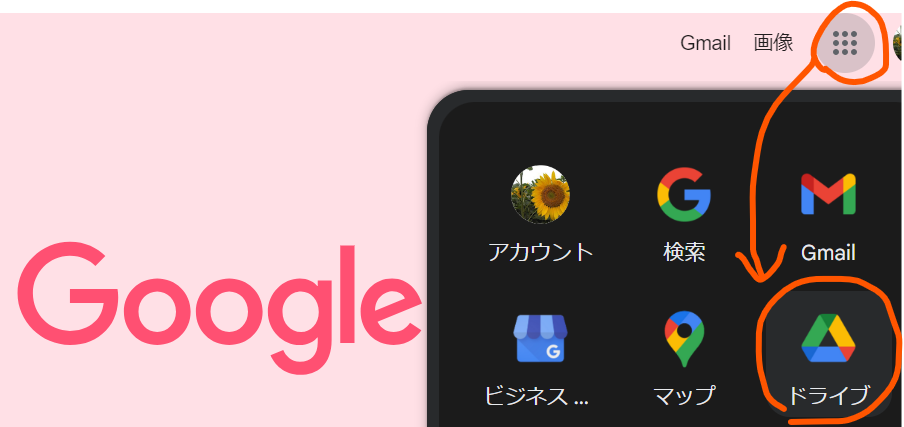
②Dropbox
Dropbox.comをブラウザで開き、新規アカウント登録します。
メールアドレス&パスワードで登録することも出来ますし、GoogleアカウントやAppleアカウントをお持ちでしたら、それでアカウントを作成することも出来ます。
アカウント作成の途中で、「Dropboxをダウンロードする」というボタンが出てきますのでダウンロードします。
あとは、手順通りに進めば、windowsならエクスプローラ、MacならFinder内にDropbox専用のフォルダが出てきます。
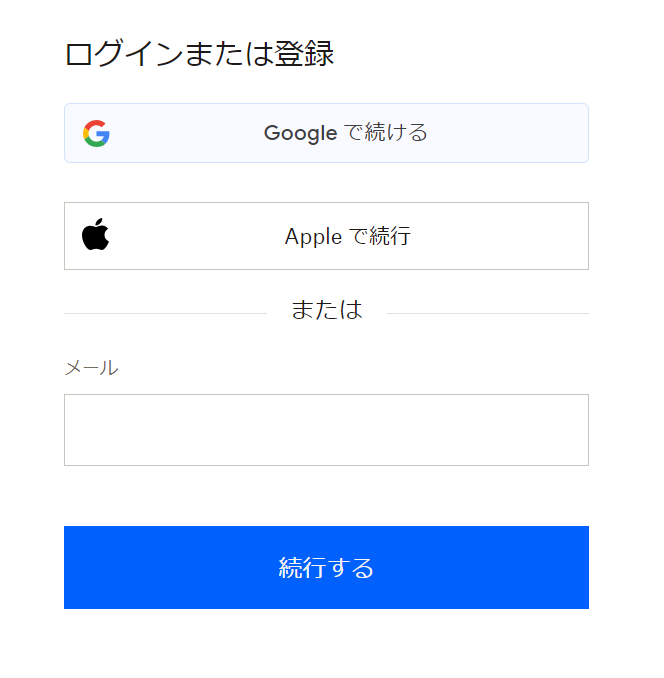
GoogleもしくはAppleで登録すると
パスワード等用意しないで良いので便利。
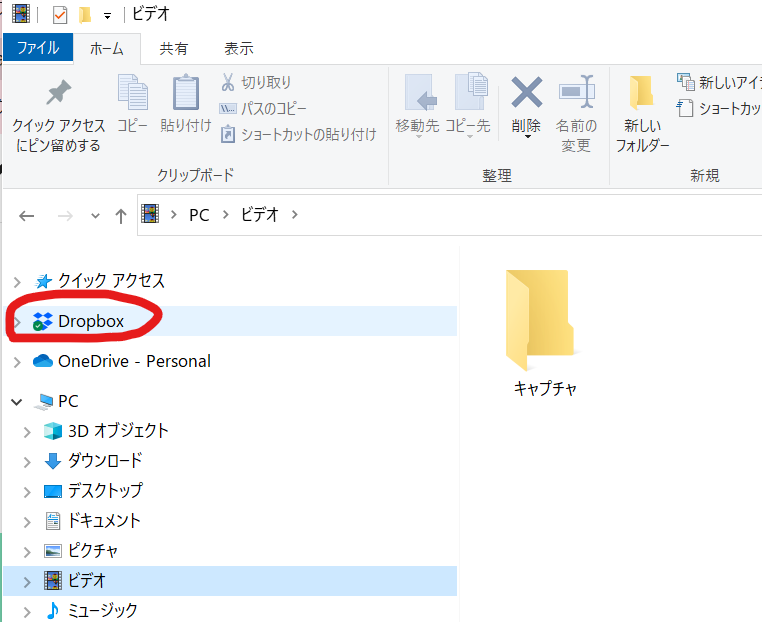
エクスプローラーで見ると
Dropboxというフォルダが出来ている。
基本的な使い方の比較
【前提条件】
①GoogleDriveは、ブラウザで利用する方法で記述します。パソコン版GoogleDriveという専用アプリは使用しない前提です。
②Dropboxは、PCデスクトップ版アプリケーションをダウンロード&インストールする方法で記述します(新規登録後の流れで自然にこちらになるかと)。ブラウザの利用ではありません。
③どちらも、無料プランで出来ることでの比較とします。
□GoogleDrive
基本、ブラウザのGoogleDrive画面で操作を行います。
ファイルをGoogleDriveに置く=アップロードする方法は以下の通りです。
・画像データ
PCで作ってからアップロード。
スマホにGoogleDriveアプリが入っていれば、スマホから、撮った写真をアップロードすることも出来ます。
・文書データ
メモ帳で作った文書ファイル(.txt)やMicrosoftOfficeで作ったWordやExcel(.doc、.xlsx)は、PCで作ってからアップロードします。
アップロード後、WordとExcelは、GoogleDrive上で直接開いて編集が出来ます。
なお、Google独自の文書と表計算文書があり、それぞれGoogleドキュメント、Googleスプレッドシートと呼びます。
これらはGoogleDrive上で直接、新規作成&編集が出来ます(アップロード操作不要)。
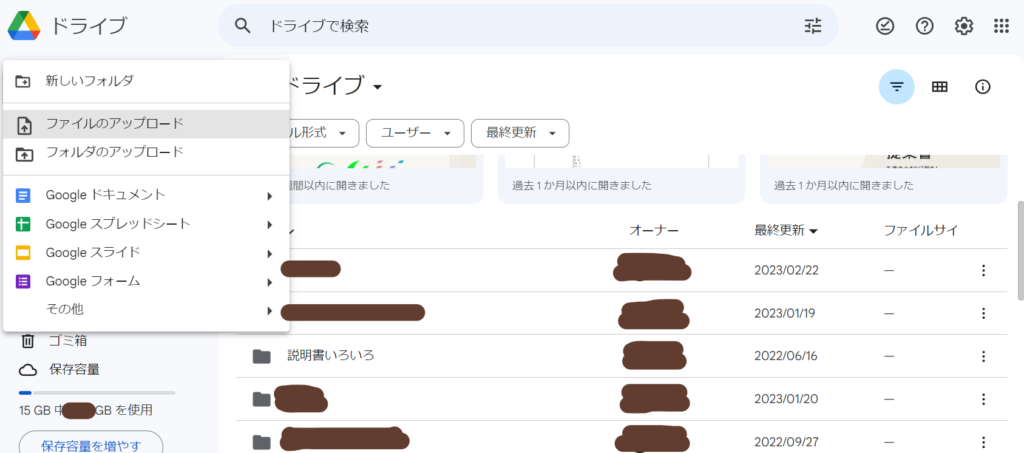
ファイルを直接アップロードしてもよいですし、
フォルダを作って整理することも出来ます。
□Dropbox
基本、PC上で操作します。
Windowsならエクスプローラー、MacならFinderに専用フォルダが出来るのを確認出来ますので、PCのフォルダ感覚で使用すればOKです。
Dropboxフォルダ内に直接ファイル作成して編集することが出来ます。
アップロード操作している感覚は薄いのですが、実際にはアップロードされています。
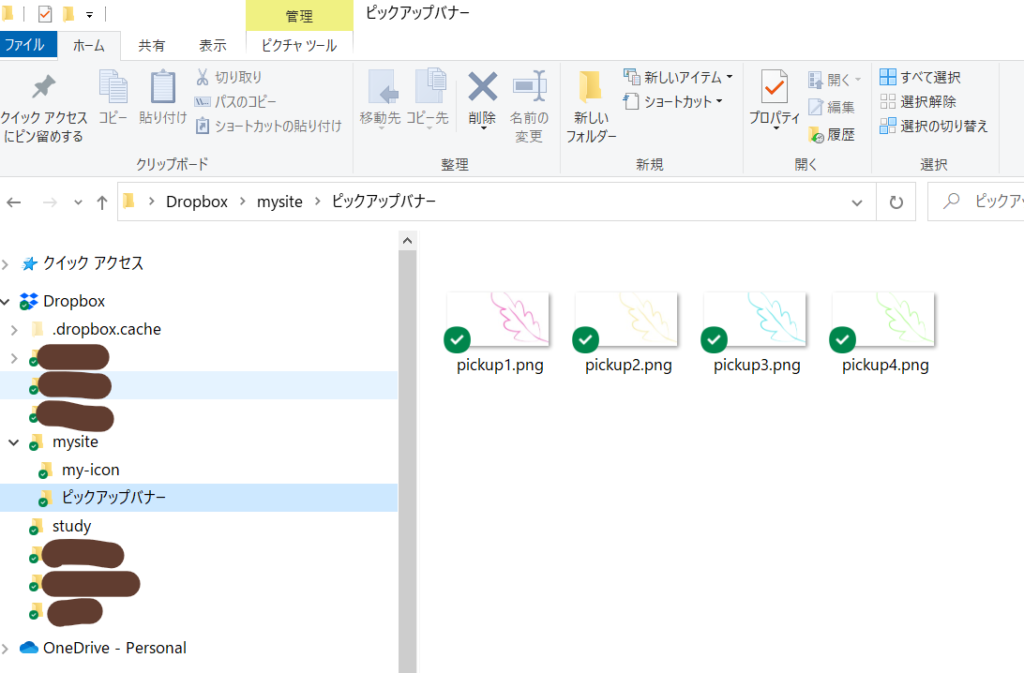
利用可能端末数と無料版で使える容量の比較
□GoogleDrive
・利用可能端末数に、特に制限はありません。
・無料版の容量は15Gです(ただし、Gmailやフォトなどすべてのサービスの利用分が含まれます)。
□Dropbox
・無料プランなら、3台(PC2、スマホ1など)までの制限があります。有料プランなら、制限がなくなります。
・無料版の容量は2Gです。
※ちなみに、どちらも普段使わない端末から利用しようとすると、確認メールが来ます。セキュリティ的に安心です。
ファイル復元についての比較
どちらも、30日以内であれば、削除したファイルをゴミ箱から復元出来ます。違いは、編集履歴からのロールバック(編集前の時点の内容に巻き戻して復元すること)です。
□GoogleDrive
・Googleドキュメントやスプレッドシート、WordやExcelは、編集履歴からロールバック可能です。
・テキストファイルや画像ファイルは、ロールバックの手順が上記とは異なり、少しわかりずらいかも。
□Dropbox
・すべての種類のファイルを、同じ方法でロールバック可能です。
※ちなみに有料版なら、Dropbox Rewindという機能で、大量のファイルのロールバックをしたり、ファイル単位ではなくアカウントごと巻き戻すことが可能です。無くしたくないファイルがある事業者の方は、安心できるのでは…。
Dropboxが一歩リードしていると思う機能
これまでの比較では、両者にそんなに差がないと感じます。
でも、以下の2つの機能は、Dropboxが優れていると感じる機能です。
Dropboxのアカウントを持たない相手と、ファイルのやりとりをする方法2つです。
ファイルリクエスト
・相手から自分当てに、ファイルを自分のDropboxフォルダ内に送ってもらえる機能です。
・相手は、Dropboxアカウントを持っていなくても大丈夫です。
・自分のDropbox内に共有フォルダを作成し、そのURLを相手にメールなどで送信します。
・アップロード確認後、共有フォルダのURLは自分の操作で無効化出来ます。有料版ならパスワードや使用期限も設定できます。
・相手がファイルを送って(アップロード)くれたら、メールで通知が届きます。
・【使用例】毎月報告書を受け取る契約の場合。これを送ることで、相手へのリマインドにもなる。
【参考ページ】https://help.dropbox.com/ja-jp/share/create-file-request
ファイルトランスファー
・自分のDropbox内のファイルを、相手にダウンロードしてもらう機能です。
・相手は、Dropboxアカウントを持っていなくても大丈夫です。
・ダウンロードしてもらうファイルへの共有リンクを作成し、そのURLをメールなどで相手に送信します。
・ダウンロードファイルの最大サイズは、契約プランによって異なります。無料プランなら100 MBまで。ひとつ上のPlusという有料プランなら2 GBまでです。
・有料プランなら、有効期限やパスワードも設定できます。無料版でも、自動的に7日間の有効期限が設定されます。
・【使用例】請求書と納品物をひとつのフォルダに入れ、それを相手に送りたい場合。
【参考ページ】https://help.dropbox.com/ja-jp/share/dropbox-transfer
図入りの具体的手順は、noteにまとめてあります!
まとめ
いろいろな点で両者の比較を書いてきましたが、最初は1つに絞るのではなく、両方を無料プランのまま併用して使うことをお勧めします。
理由は、クラウドサービスは、何らかの障害が出て使えなくなる場合が想定されます。
その時、どちらか一方が使えなくなっても、もうひとつ使えるサービスが予備であると便利だからです。
そして、実際に使っていく中で、自分との相性やお客様に受け入れてもらいやすい方など、総合的に使い勝手が良いと感じた方を有料プランにして、使える容量を増やして使っていくのがいいのではないかと思います。
最後に、わたしの視点からになりますが、おすすめの使い方をまとめてみます。
GoogleDriveおすすめの使い方
・無料容量が15GBと大き目なので、無料で使いたい人はこちらに大きなファイルを置くと良い。
・Googleアカウントは普及しているので、お客様に提案しやすい。
・(欠点)共有フォルダを解除したい時、相手がオーナーとなっているファイルやフォルダをこちらで消すことが出来ないため、長いつきあいになる人との共有フォルダを作るのがおすすめ。
Dropboxおすすめの使い方
・有効期限を設定できるなどセキュリティ面でGoogleDriveより細かい設定が出来るので、セキュリティにこだわりたいお客様や文書はこちらに置くとよい。
・お客様にアカウント登録をしてもらわなくても、ファイルリクエストやトランスファーで文書のやりとりが出来るため、お客さまに提案しやすい。
・(欠点)無料容量が2GBと少な目なので、こちらの使用感が気に入った人は有料プランに申し込んだ方が良い。月1,200円以上からだが、容量が一気に2TB(2000GB)以上に増え、そのほかにも使える機能が増えるなど良い点が多い。


.jpg)